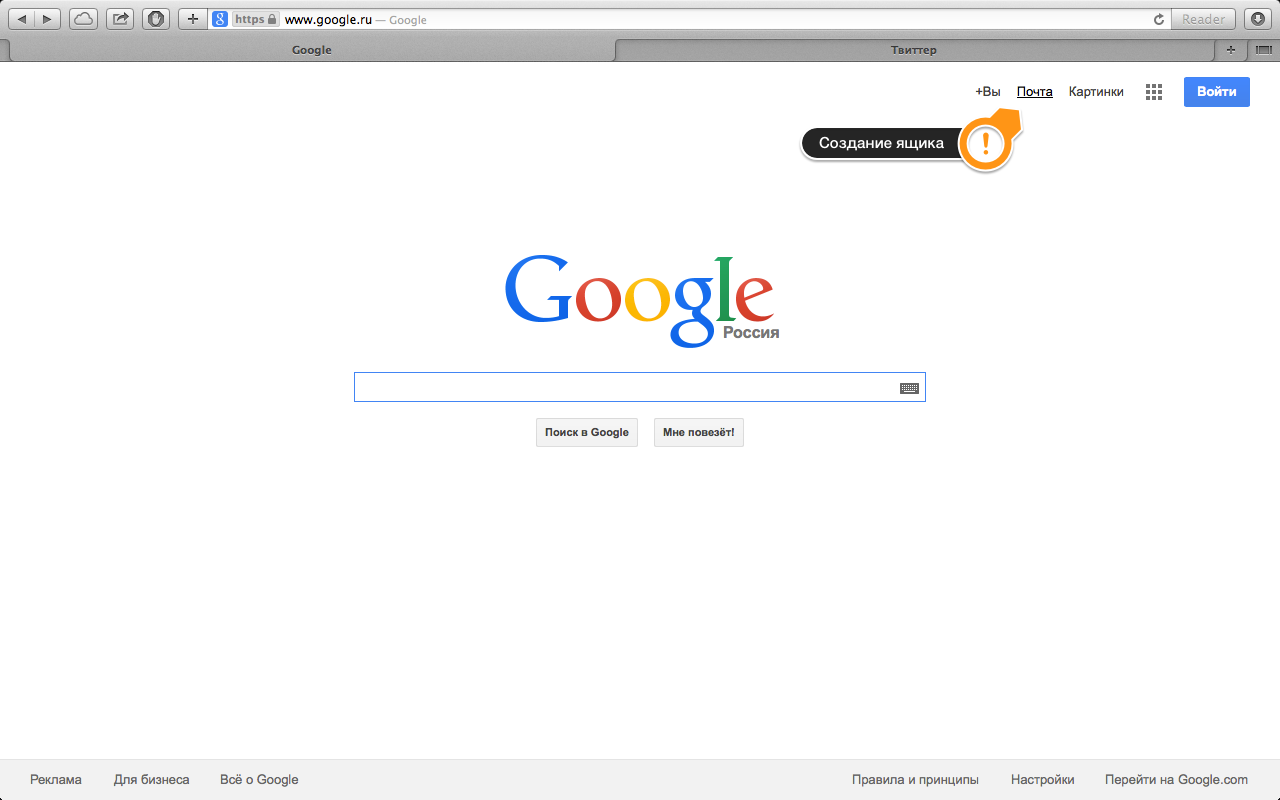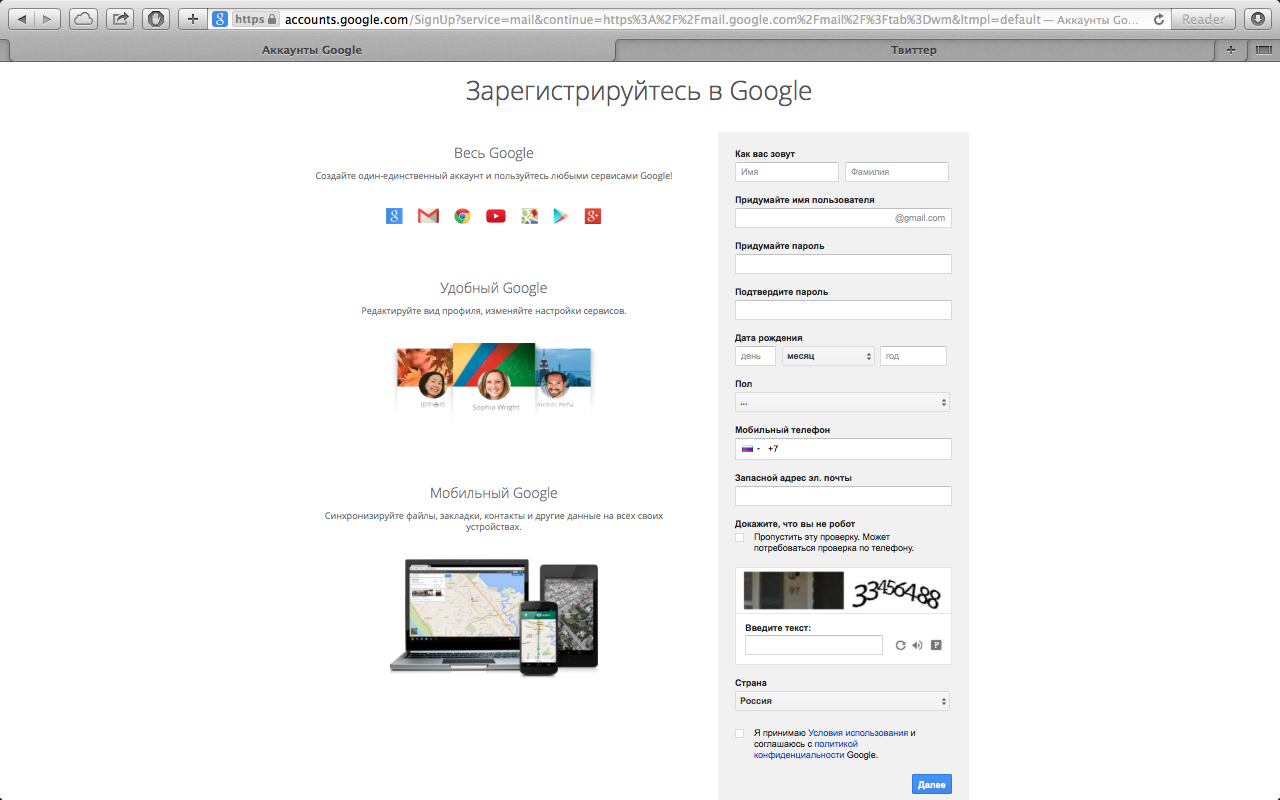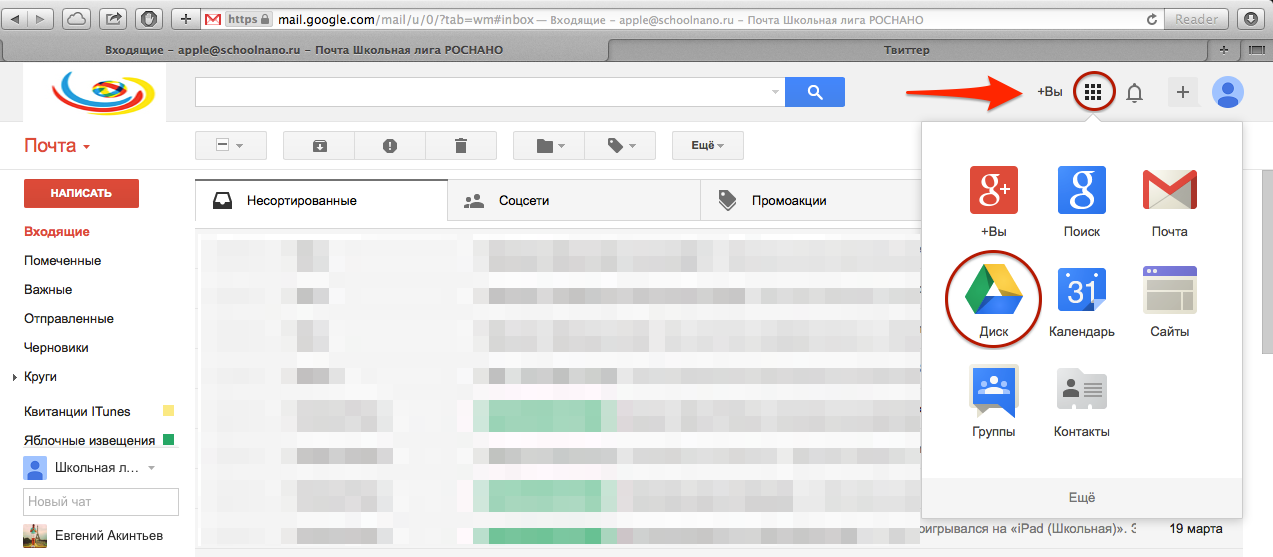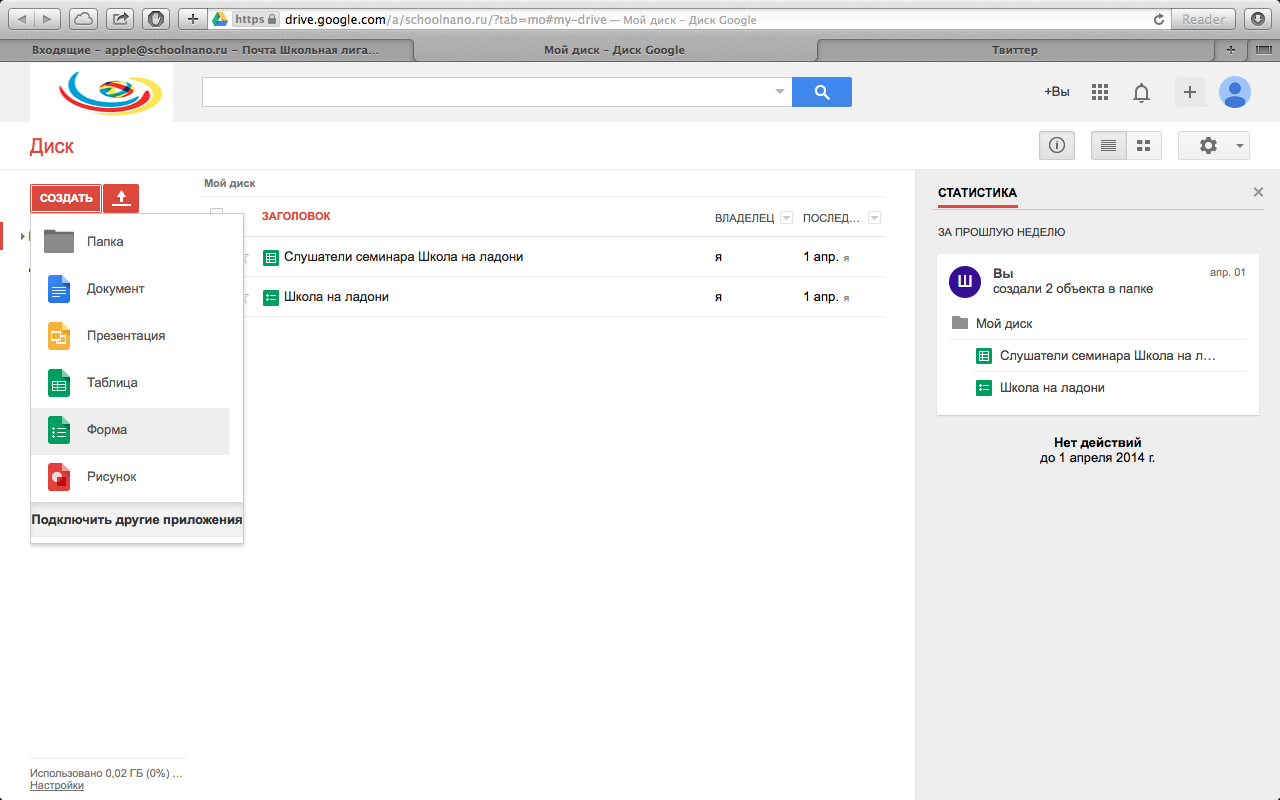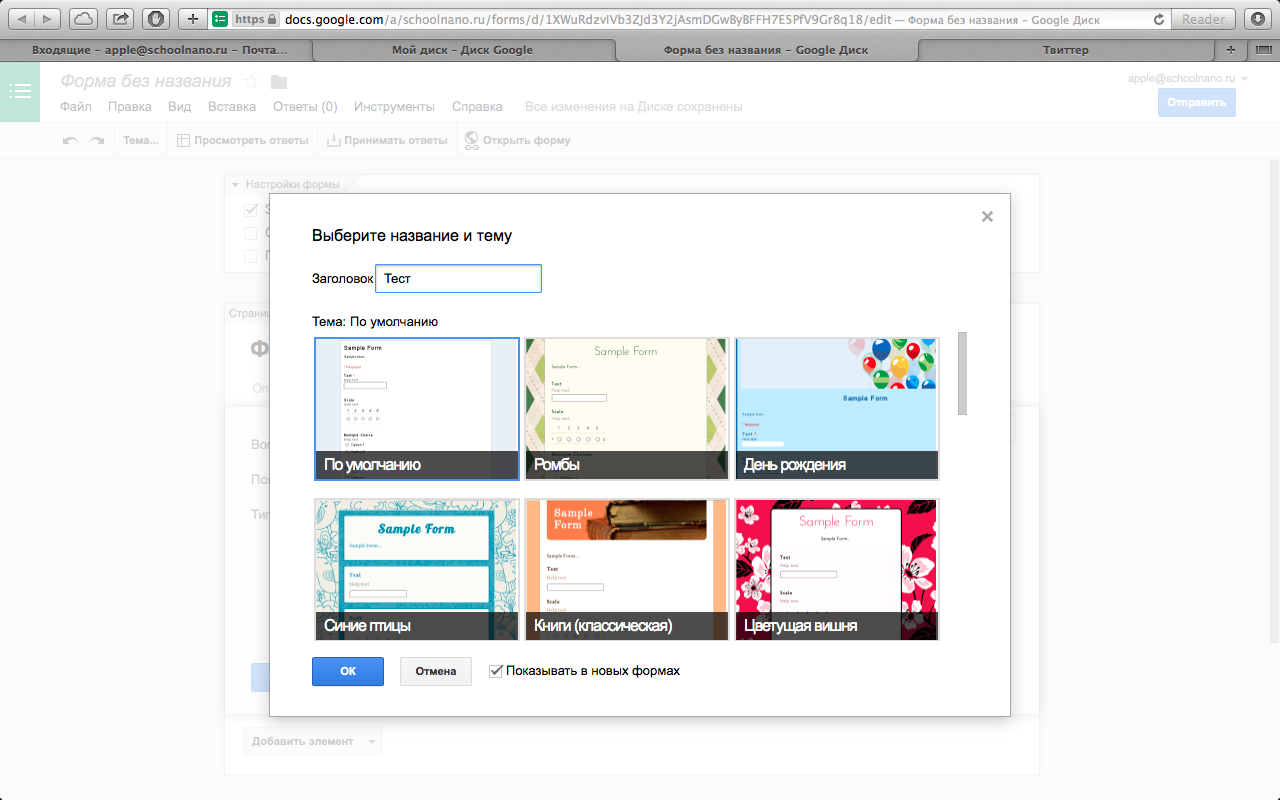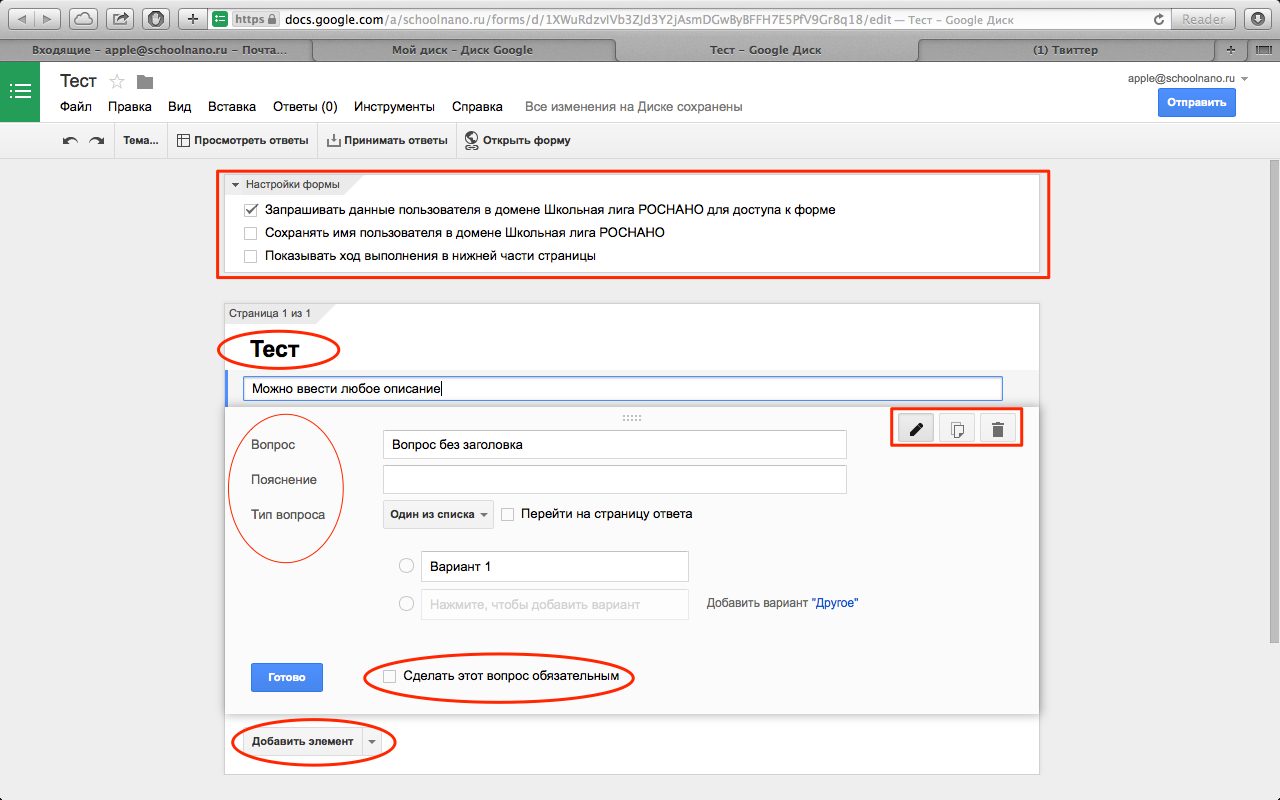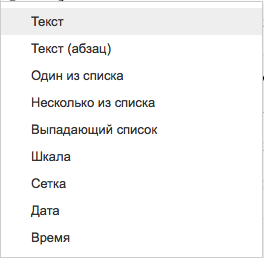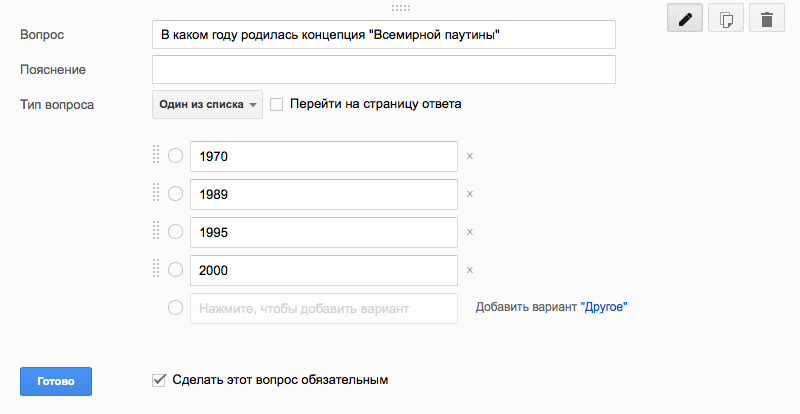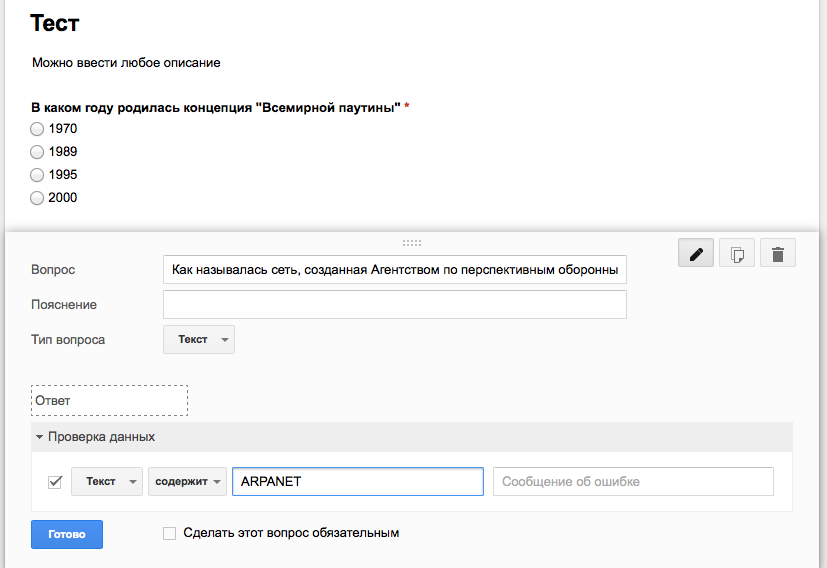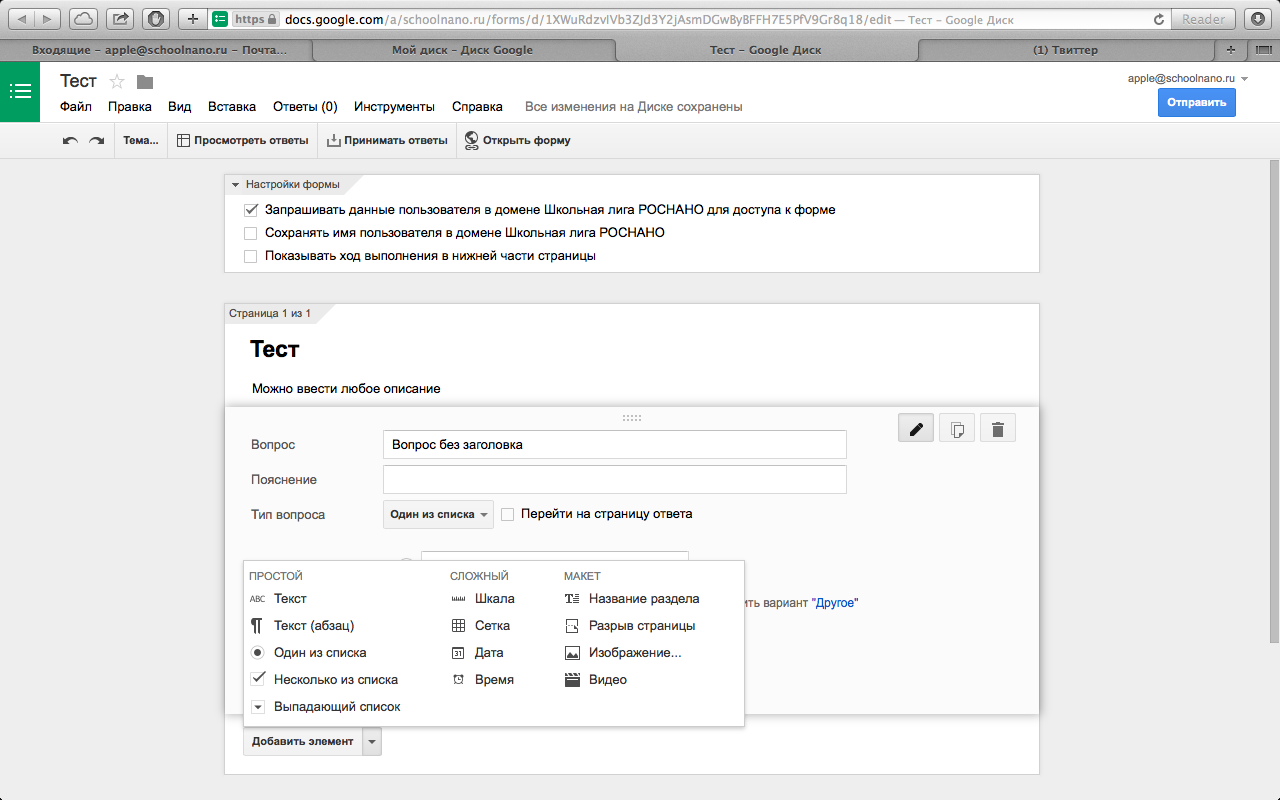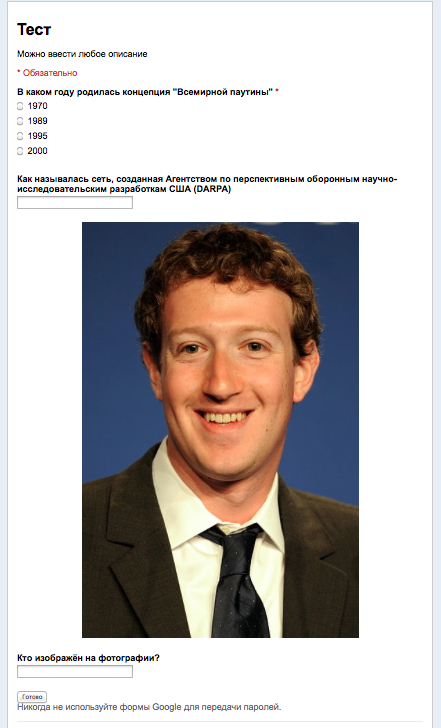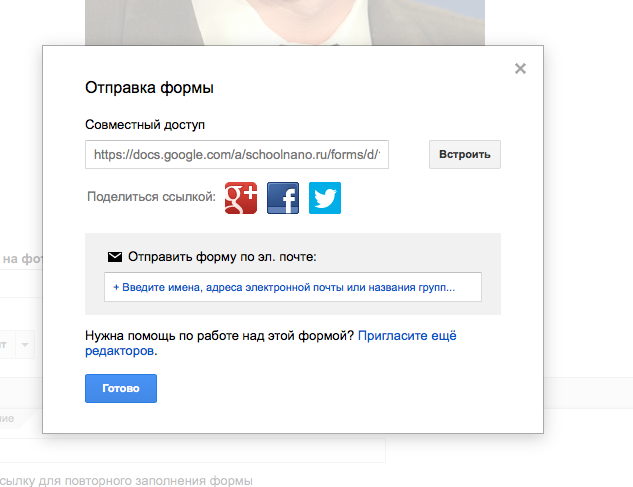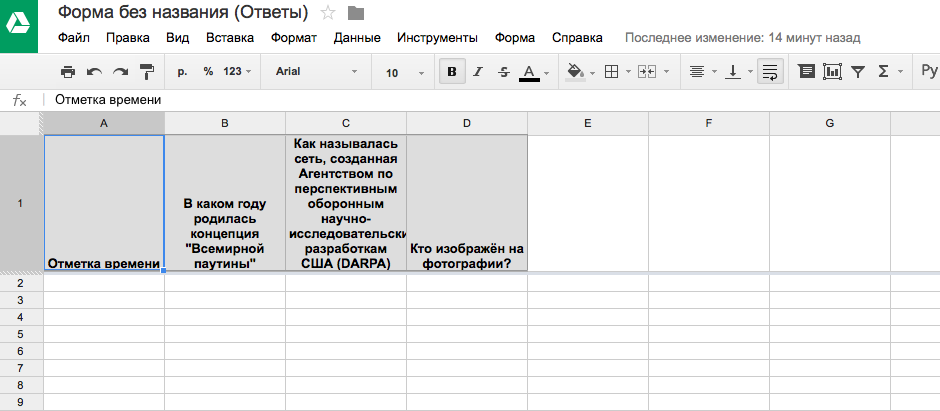Этот кейс посвящен различным способам проверки знаний учащихся. Компьютерные технологии помогают ускорить ручную проверку и проверять автоматически даже очень большие массивы данных. В этом случае мы обычно говорим о тестовой форме заданий.
Перед тем, как приступить к рассмотрению некоторых сервисов по созданию тестов, предлагаем Вам ознакомиться с тремя статьями, посвящённым компьютерным тестам, их особенностям и их созданию:
Компьютерные тесты: от линейности к адаптивности
Как создать идеальный компьютерный тест?
Компьютерные тесты: придумываем задания
После теории передам к практике создания тестов.
I. Первый способ — использование Google Forms для сбора информации и дальнейшей ей обработки.
Google Forms это часть сервиса Google Drive — облачного хранилища для пользователей почты и других сервисов от Google, которое в том числе позволяет создавать ряд файлов уникального формата и назначения, и формы — одни из них. Формы позволят Вам собирать информацию от пользователей и впоследствии обрабатывать её. Для использования этого сервиса Вам не нужно никакого дополнительного програмного обеспечения — только компьютер с доступом в интернет.
Про эту тему можно довольно легко найти исчерпывающую информацию в интернете. Несколько ссылок Вы видите ниже, рекомендуем Вам ознакомиться с ними:
https://edugalaxy.intel.ru/?automodule=blog&blogid=6885&showentry=2489
http://www.ayratmusin.ru/2013/07/use-google-docs-create-tests-with-google-docs-forms.html
https://sites.google.com/site/povyseniekvalifikacii/Home/forma
Наша инструкция во многом их повторяет, но тем не менее мы посчитали нужным её создать
Итак, первый шаг это регистрация — создание аккаунта Google. Для этого нужно создать почтовый ящик на домене gmail.com
Помните, что фамилию и имя можно вводить на любом языке, а почтовый ящик только латинскими буквами.
Нажав Далее Вам либо будет предложено подтвердить свою регистрацию с помощью SMS, либо Вы сразу окажите в почтовом интерфейсе.
Для доступа ко всем возможностям Google нажмите на плитку в верхнем правом углу экрана.
Сейчас нас будет интересовать Диск.
Оказавшись в Диске, обратим внимание на кнопку создать в левом верхнем углу. Если нажать на него, появится выпадающий список. Нажмём на «Форму».
На следующей странице мы сможем ввести название формы — в нашем случае это «Тест» и тему (шаблон) оформления. Мы выберем самое простое оформление, чтобы не отвлекаться на детали.
На следующем шаге Вы приступаете непосредственно к созданию формы.
В любом случае, создаёте Вы опросную форму или тест, Вы можете настроить его таким образом, чтобы форма была доступна всем пользователям. Для этого в настройках формы оставьте только галочку «Показывать ход выполнения в нижней части страницы».
Кроме ранее введённого названия Вы также можете ввести описание (тема теста/опроса, критерии оценки и т.д.)
После этого Вы будете постепенно создавать тест, один вопрос за другим. Вы всегда можете ввести сам вопрос, пояснение и выбрать тот тип вопроса из выпадающего списка, который подходит более всего
Также всегда можно дублировать ранее созданный вопрос, редактировать его или удалить — для этого нажмите на пиктограммы справа. Также можно сделать вопрос обязательным (без ответа не него форму невозможно отправить)
Так выглядит полностью готовый вопрос теста
А так выглядит добавление следующего вопроса, на этот раз типа Текст — со свободным ответом.
Обратите внимание — мы можем использовать механизм проверки данных, чтобы с самого начала не дать ввести неправильный/некорректный ответ. Особенно это будет полезно для тестов по математике и точным наукам, когда ответ это некая цифра или формула.
Часто к тесту необходимо добавить ещё и картинку или видео. Сервис позволяет это сделать с помощью элементов «Изображение» и «Видео«.
Также мы можем настроить тест таким образом, чтобы все вопросы не показывались сразу на одной странице, а появлялись один за одним. Для этого используйте элемент «Разрыв страницы».
Чтобы посмотреть на итоговую форму, нажмите на кнопку
в верхнем меню веб-страницы.
Вы увидите созданную вами форму/тест именно так, как она будет выглядеть после завершения.
Однако Вы по-прежнему можете вернуться к редактированию, нажав на кнопку
которую Вы увидите в верхнем правом углу страницы.
На странице редактирования формы изучите верхние пункты меню. По своей структуре они похожи на интерфейс MS Word или MS Exel и будут Вам знакомы.
Если Вы нажмёте на кнопку «Принимать ответы», Вы закроете — выключите форму — она останется, но будет не доступна для заполнения, пока Вы её снова не включите.
 В самом низу страницы редактирования формы можно настроить сообщение, которое получает респондент после завершения теста, а также указать ряд других важных настроек.
В самом низу страницы редактирования формы можно настроить сообщение, которое получает респондент после завершения теста, а также указать ряд других важных настроек.
Наконец, когда Ваша форма полностью готова, нажмите Отправить. Вы увидете следующее сообщение.
Таким образом Вы можете отправить форму по электронной почте, поделиться формой в социальных сетях или встроить форму на стороннюю веб страницу, получив код для встраивания.
Итак, допустим, вы создали тест, он был пройден учениками и теперь нужно посмотреть и проверить его результаты.
Нажав на кнопку «Посмотреть ответы«, Вы в новом окне откроете таблицу, очень похожую на обычную электронную таблицу MS Exel. Google создаёт её автоматически вместе с формой.
В столбцах страницы Вы увидите все ответы респондентов. На наш тест никто ни разу не отвечал, поэтому запонена только шапка таблицы — Вы видите, что она совпадает с вопросами, которые мы ввели ранее в форме.
Пока эта форма анонимна, но всё что нужно сделать — не забыть вставить в форме в качестве первых вопросов Фамилию, Имя и класс.
Все пункты меню в этой таблице похожи на знакомые Вам элементы MS Exel. Файл можно редактировать прямо там, но Вы можете через меню Файл — Скачать как… сохранить этот файл на Вашем компьютере в формате .xlsx.
Отдельным этапом является обработка данных, когда Вам нужно создать механизм для автоматической проверки уже введённых данных.
Для этого можно создать механизм замены в таблице правильных ответов на количество баллов (1, 2), а неправильных на 0, чтобы затем вставить простейшую формулу СУММА и получить итоговое количество баллов по каждому ученику.
Один весьма продвинутый способ автопроверки описан в этой статье https://edugalaxy.intel.ru/?automodule=blog&blogid=9767&showentry=2748
В форме через понель инструменты Вы можете открыть «Редактор скриптов» или «Коллекцию скриптов«, но работа с этими инструментами доступна только продвинутым пользователям. Даже преподаватели ИКТ в школа в большинстве своём не владеют скриптовыми языками программирования (Perl, Python, Ruby, Java Script)
Кроме этого Вы можете использовать
— Фильтры и сортировку — чтобы выделить правильные ответы в конкретных столбцах.
— Поиск и замена по столбцам (выделяем столбец, нажимаем комбинацию клавиш Ctrl+H и заменяем нужные значения.
— Использование формулы IF. Подробно об этом написано в этой статье http://www.ayratmusin.ru/2013/07/use-google-docs-autocheck-tests-in-google-docs-forms.html
I. Второй способ — on-line сервисы, которые достаточно легко можно найти в интернете.
Мы намеренно не будем останавливаться на этом подробно, так как предлагаем Вам попробовать найти и освоить эти сервисы самостоятельно.
Например, если Ваша школа уже подключена к школьной образовательной сети Дневник.ру, то она предллжит Вам модуль проверки знаний. Он позволяет создавать тесты для своего класса, школы и ли глобальные, в том числе доступные и тем, кто не является пользователем этой социальной сети. Результаты проверяются автоматически и их можно также сохранить в формате MS Exel
Из других сервисов упомянем БанкТестов.ру.
Из его преимуществ:
- Можно проходить тесты без регистрации, пройдя по ссылке.
- Можно отслеживать результаты тестирований по всем созданным Вами тестам, по каждому человеку, например, своих учеников.
- Возможно создавать вопросы и ответы, содержащие картинки.
- Наличие разных типов вопросов в каждом тесте.
- По каждому тесту возможен не только суммарный подсчет баллов по всему тесту, но и по каждой категории вопросов в отдельности, что позволяет вести мониторинг результатов по нескольким разрезам, например, в одном тесте по математике можно раздельно отслеживать уровни владения операциями сложения и умножения.
Отрицательной стороной является:
- Не очень удачный дизайн и не слишком удобный интерфейс.
- Большинство выложенных тестов не имеет отношения к образованию, а тесты в целом не проходят модерацию администрации сайта.
Задание:
Изучите и самостоятельно создайте тест или опрос в одном из on-line сервисов для их создания , или с помощью Google Forms.
Тест может быть на любом материале школьной программы. Для подтверждения того, что тест создан вами, сделайте несколько скриншотов экрана (клавиша PrtScr или Print Scrn) в процессе создания теста. О том, как сделать скриншот экрана, можно легко найти в интернете.
Ссылку на этот тест вместе со скриншотами загрузите через поле «Отправить работу» на главной странице курса.
Трудозатраты учащихся и зачетные единицы:
5 часов / 3 зачетные единицы